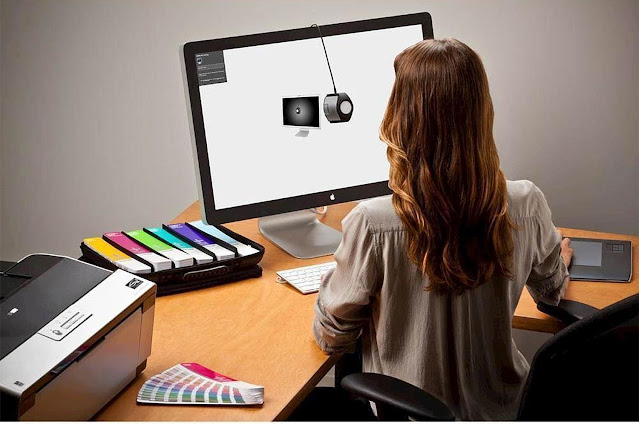覺得顏色怪怪的?你可能需要校正螢幕了(WIN11內建校色示範)
你是不是常覺得一張圖在家裡看或許有點亮,到辦公室看卻又有點暗,傳到手機上再看卻又是另一個樣?會出現這種問題,可能是因為螢幕需要校正顏色與亮度了。如果手邊缺乏專業的 校色設備 ,您也可以使用Windows內建的螢幕校色功能。 使用螢幕校色器校正螢幕 和專業的校色系統相比,Windows內建的螢幕校色功能比較簡略,但有總比沒有好,只要花一點時間調整,多少能為您的螢幕帶來基本的準確度,當然也有可能無論怎麼調,就是沒辦法達到指定的效果,這可能就是因為您的螢幕已經太過老化了。 Windows11校正顯示器色彩操作流程 要開啟 Windows11的校色軟體,只須於「設定」 的搜尋方塊中搜尋「校正顯示器色彩」,便可以開啟軟體。 在開始操作前,建議先將螢幕開啟30分鐘以上,並將軟體已全螢幕的方式呈現。 進入校正顯示器色彩後的說明畫面,直接按下一步即可。 這裡說明,校色過程中需調整「螢幕的功能按鈕」,也就是螢幕下方那些按鈕。 中間的圖片是下一步調整色差補正時的調整標準。 拖拉左側的槓桿,將圖片調整成上頁調整標準的樣子。 此頁說明,接下來要調整亮度與對比,調整的過程中,需要調整螢幕下方的按鈕。如果您的螢幕無法調整(例如筆記型電腦),可以直接調過這幾個步驟。 中間的圖片是下一步亮度調整時的調整標準。 使用顯示器上的功能鍵調整亮度,直到可以分辨襯衫與背景,同時可以看到背景中的「X」圖案。 中間的圖片是下一步調整對比時的調整標準。 使用顯示器上的功能鍵調整對比,調整的訣竅是,注意襯衫的鈕扣與反光處,反光處必須是白色而非灰色,但不能亮到鈕扣都看不見。 上方的灰階圖片是下一步調整色彩平衡的調整標準。 拖拉畫面中的滑竿,將顏色調整成向上頁一樣的中性灰。 至此您已經完成螢幕校正,您可以比較調整前與調整後的效果,如果您對這個結果滿意,點擊右下角的完成,就可以正式使用新的校正效果。 多久校正一次螢幕? 螢幕是最值得投資的數位產品,一方面是關乎工作的舒適度與使用者的健康,另一方面也關乎工作的品質。但無論再好的螢幕都會逐漸老化,工作的環境也可能有所變化(例如燈光、牆壁顏色都會造成影響。),所以建議您大約每...